حل مشكلة إرتفاع استهلاك المعالج - Antimalware Service Executable
عملية Antimalware Service Executable هامة جداً لبرنامج الحماية Windows Defender المثبت على نظام التشغيل ويندوز من شركة مايكروسوفت نفسها.
ما هي msmpeng.exe Antimalware Service Executable ؟ 🔗
هل تستخدم Windows Defender على ويندوز ١٠ لحماية جهازك من الفيروسات والبرمجيات الخبيثة؟ إن كنت تستخدمه، فإفتح مدير المهام (Task Manager) عن طريق الضغط على أزرار Alt+Shift+Esc أو عن طريق اختيار Task Manager من قائمة إبدأ Start Menu. ستجد فى الـ Task Manager عملية اسمها Antimalware Service Executable واسم ملف تشغيلها هو msmpeng.exe كما تري.
هذه العملية تقوم بمراقبة جهازك لتحميه من البرمجيات الخبيثة والفيروسات. ولكن رغم هذا الهدف النبيل، إلا أنها تقوم أحياناً بإستهلاك المعالج بشكل زائد لدرجة انها تتسبب في بطء استجابة جهازك للأوامر. إن أردت تعطيل برنامج Windows Defender لابد أن تتأكد من استخدام مضاد فيروسات قوي آخر بديل له.
الحل الأول: تغيير مواعيد عمل Windows Defender 🔗
سنقوم بتغيير مواعيد الفحص الشامل - Full Scan - الذي يقوم به Windows Defender إلي وقت يكون فيه استخدامك للجهاز بسيط جداً حتي لا تتأثر بإستهلاك مضاد الفيروسات للمعالج.
ابحث عن task scheduler في قائمة ابدأ Start Menu وافتح برنامج Task Scheduler. ثم اضغط على Task Scheduler Library من قائمة التنقل الجانبية. ثم اختر Microsoft ثم Windows ثم Windows Defender أي أنك ستصل إلي هذا المسار Library/Microsoft/Windows/Windows Defender.
ثم اضغط مرتين على Windows Defender Scheduled Scan الموجود في الجزء الوسطي من البرنامج. ثم اضغط على تبويب Conditions وإلغي تحديد كل الإختيارات. واضغط موافق. وبذلك تكون قد ألغيت جدولة الفحص الشامل.
لحماية جهازك اضغط مرتين على Windows Defender Scheduled Scan ثم اختر تبويب Triggers ثم اضغط على New اختر جدولة ميعاد فحص كل أسبوع مثلاً. بعد الإنتهاء من عمل جدول لفحص الجهاز بالكامل كل أسبوع، قم بعمل جدول لهذه العمليات أيضاً : Windows Defender Cache Maintenance، وأيضاً Windows Defender Cleanup، وأخيراً Windows Defender Verification لكي يكون جهازك على أفضل حال من حيث الحماية والأداء الجيد.
الحل الثاني: اضافة عملية Antimalware Service Executable إلي قائمة العمليات المستثناة من فحص Windows Defender 🔗
أثناء عملية الفحص، يقوم Windows Defender بفحص كل الملفات الموجودة على جهازك. أحياناً تحدث بعض الأخطاء فى الفحص مثل أن يقوم البرنامج بفحص نفسه والعمليات الخاصة به. وهذا يتسبب فى بطء نظام التشغيل بشكل ملحوظ. لذلك من الأفضل أن تخبر البرنامج ألا يفحص نفسه ولا العمليات الخاصة به لتتجنب هذه المشكلات.
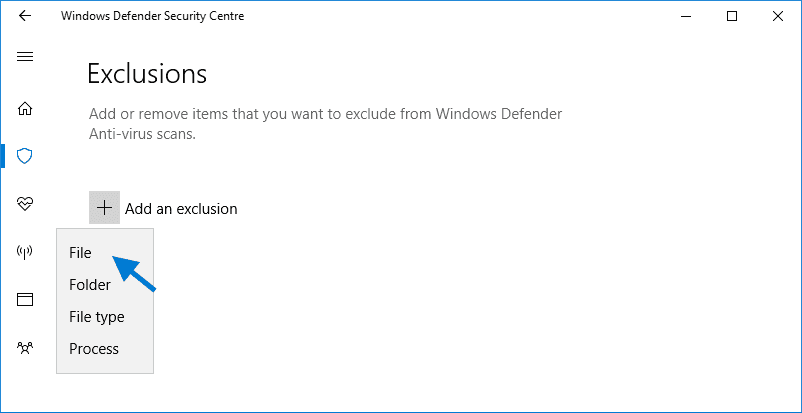
خطوات اضافة استثناء على برنامج Windows Defender 🔗
- اضغط على Ctrl + Shift - Esc لكي تفتح الـ Task Manager
- ابحث في قائمة العمليات عن Antimalware Service Executable اضغط بزر الماوس الأيمن ثم اختر Open File Location
- في شريط العنوان ستجد مسار المجلد كاملاً. اضغط عليه ثم انسخ المسار بالكامل.
- افتح قائمة ابدأ، وابحث عن windows defender ثم اختر أول نتيجة للبحث لكي تفتح لك Windows Defender Security Center
- ثم اضغط علي Virus & threat protection وبعدها اضغط علي Virus & threat protection settings
- انزل للأسفل إلي أن تجد Exclusions واضغط علي Add or remove exclusions. في النافذة الثانية اضغط علي Add an exclusion وإلصق المسار الذي نسخته من قبل في شريط العنوان. اضغط علي Open وبذلك تم إستثناء هذا المجلد من الفحص.
الحل الثالث: إيقاف ويندوز ديفندر 🔗
إيقاف Windows Defender هو حل لا أنصح به. لأنك تحل مشكلة بمشكلة أكبر.
الحل الرابع: فحص الجهاز ببرنامج مضاد فيروسات وبرمجيات خبيثة آخر 🔗
يُمكن أن تكون المشكلة أن برنامج Windows Defender نفسه مصاب بفيرس أو بـ برنامج خبيث آخر. ولحل هذه المشكلة افحص جهازك ببرنامج Anit-malware مثل برنامج MalwareBytes الشهير.
أتمنى أن تكون قد استفدت من الموضوع ، إن كنت تعرف أي شخص يُمكنه الإستفادة من هذه المعلومات، ارسل له رابط هذا المقال. إن أردت معرفة الموضوعات الجديدة بعد نشرها مباشرةً على موقع أبانوب حنا ، تابعني على يوتيوب و تيليجرام ، و فيسبوك ، و واتساب .