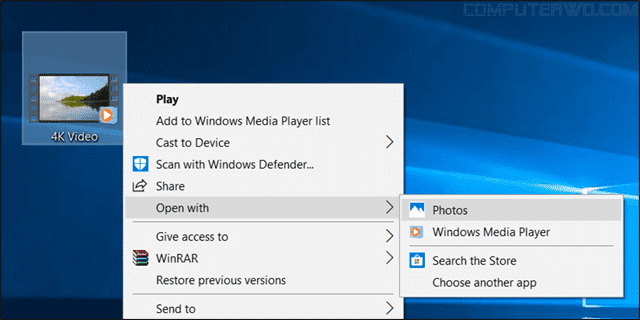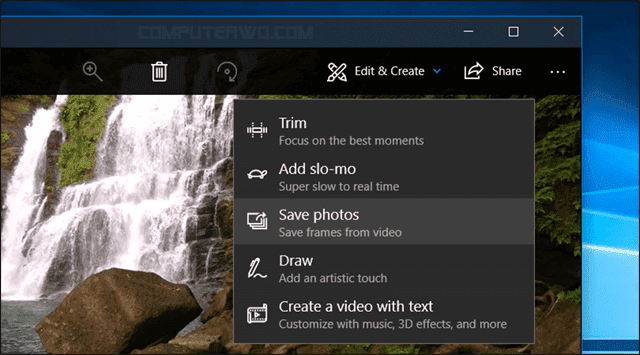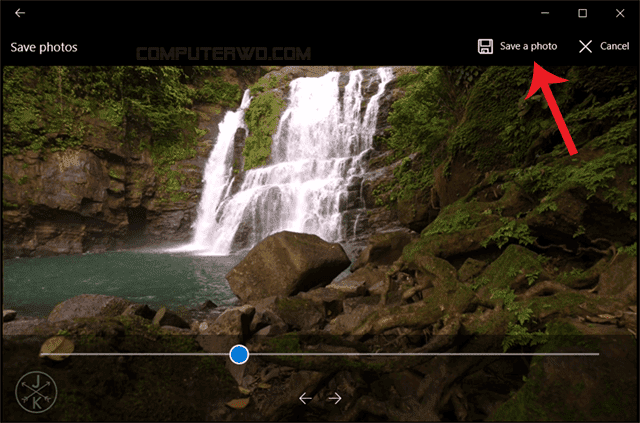استخراج الصور من الفيديو - أندرويد ، ويندوز ، ماك ، و لينكس
طريقة استخراج الصور من الفيديو على أندرويد 🔗
يُمكنك استخدام تطبيق مشاهدة الفيديو على موبايلك، وأثناء مشاهدة الفيديو قم بإيقاف الفيديو في اللحظة التي تظهر فيها الصورة التي تريدها، ثم إلمس لإزالة أدوات التحكم التي تظهر على الفيديو، وبعد ذلك خذ لقطة شاشة (screenshot). وبذلك تكون قد حصلت على صورة من الفيديو بدون برامج وتطبيقات إضافية.
أما إن كنت تريد الكثير من الصور من الفيديو، يُمكنك استخدام هذا التطبيق للحصول على صورة واحدة من كل ثانية في الفيديو. وبذلك تحصل على كل محتوى الفيديو في شكل صور. أو ٥ صور كل ثانية،.. التطبيق يسمح لك باختيار أى عدد من الصور في الثانية والدقيقة من الفيديو.
طريقة استخراج الصور من الفيديو على نظام ويندوز 🔗
يُمكنك عرض الفيديو من خلال مشغل الفيديو في جهازك ، ثم تعرض الفيديو بكامل مساحة الشاشة، و تأخذ لقطة شاشة (Print Screen) عن طريق زر print scr الموجود على لوحة المفاتيح. ثم استخدام هذه الصوره في برنامج الرسام (Paint) أو الفوتوشوب (Photoshop). وبذلك تكون قد حصلت على صورة من الفيديو بدون برامج إضافية.
أما إن كنت تريد الكثير من الصور من فيديو واحد ، افتح الفيديو عن طريق “فتح بواسطة..” واختر تطبيق استعراض الصور من مايكروسوفت (photos) كما ترى في الصورة التالية.
بعد ذلك اضغط على Edit & Create ثم اختر Save photos كما ترى في الصورة التالية.
بعد ذلك استعرض الفيديو، وعندما تصل إلى مشهد من الفيديو تريده في شكل صورة، اضغط على زر حفظ كصورة (save a photo) كما ترى في لقطة الشاشة التالية.
أما إن أردت استخدام برنامج مشغل الفيديو الشهير VLC ، انظر للشرح التالي (في بند لينكس).
طريقة استخراج الصور من الفيديو على لينكس 🔗
إن كنت تحب التعامل بإستخدام واجهة سطر الأوامر (terminal) ، استخدم هذا الأمر لاستخراج الصور من الفيديو.
ffmpeg -i inputfile.mp4 -r 1 -f image2 image-%03d.jpg
هذا الأمر يستخدم أشهر مكتبة برمجية للتعامل مع الميديا وهي ffmpeg ، والآن دعونا نشرح معاني أجزاء الأمر لكي تستطيع التعديل عليه واستخدامه كما تشاء.
هذا الجزء
-i inputfile.mp4
معناه أن الفيديو الذي نريد استخراج الصورة منه هو كذا.
أما هذا الجزء
-r 1
معناه أننا نريد صورة من كل ثانية من ثواني الفيديو.
أما الجزء
image-%03d.jpg
معناه أننا نريد الصور أن تكون اسمها image-001.jpg حتى image-999.jpg . أى أن
%03d
معناها ثلاث خانات من الأرقام العشرية (decimal) مع الحفاظ على الخانات الكبيرة حتى وإن كانت غير مستخدمه مثل 20 تُكتب 020 وهذا يجعل ترتيب الصور في متصفح الملفات واضح بدون لخبطة.
أما إن كان لديك برنامج VLC مشغل الفيديوهات المشهور، افتح تفضيلات البرنامج (Preferences) ثم اضغط على عرض كل الإعدادات (show all settings). عرض كل عناصر بند فيديو (video) ، واختر filters . ثم اضغط على scene filter.
حدد صيغة الصورة (الإمتداد) مثل jpg أو bmp أو png كما ترى في الصورة التالية.
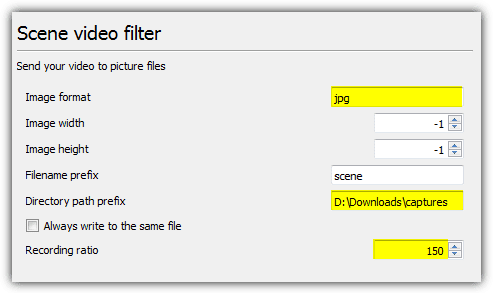
ثم حدد مسار حفظ الصور في Directory path prefix كما ترى في الصورة السابقة. (لاحظ أن المسار الموجود في الصورة مسار خاص بنظام ويندوز ، لأن هذه الطريقة تعمل على ويندوز ، و ماك ، و لينكس ).
بعد ذلك حدد معدل إلتقاط الصور من الفيديو (recording ratio). الرقم الذي تكتبه يعني أنك تريد صورة في كل ١٥٠ فريم (صورة) من الفيديو (إن كتبت ١٥٠ ). أى إن كان الفيديو عبارة عن ٢٤ صورة (فريم) في الثانية الواحدة وأنت كتبت ٢٤ فريم ، هذا يعني أنك ستحصل على صورة واحدة من كل ثانية من ثواني الفيديو. أما إن كتبت ٤٨ فإنك ستحصل على صورة من كل ثانيتين في الفيديو. أعتقد أنك فهمت الآن معنى الرقم الذي ستكتبه.
أنت الآن قادر على إستخراج الصور من الفيديو بطرق مختلفة.
طريقة استخراج الصور من الفيديو على ماك 🔗
يُمكنك استخدام الطريقة الأبسط وهي عرض الفيديو في وضع ملء الشاشة، ثم أخذ لقطة شاشة (screenshot) في المشهد الذي تريده.
أما إن أردت استخدام برنامج مشغل الفيديوهات و الميديا VLC ستجد الطريقة في الأعلى (في بند لينكس).
أما إن أردت استخدام واجهة سطر الأوامر (terminal) ، ستجد الطريقة في الأعلى (في بند لينكس).
إن كنت تفضل مشاهدة الفيديو أكثر من قراءة المقالات، اشترك في القناة على اليوتيوب من هنا . لمزيد من المعلومات عن البرمجة ولينكس وأندرويد وويندوز وماك وآيفون وتصميم المواقع، ابحث عن “موقع أبانوب حنا” على جوجل وادخل للموقع وستجد موضوع جديد يشرح فكرة أو معلومة جميلة ومفيدة كل يوم.