All Keyboard Shortcuts in Windows OS
Using keyboard shortcuts are faster than using the mouse. Pressing Ctrl + P is faster than moving the mouse, then click on file menu, then moving the mouse to print and click on it.
The problem with keyboard shortcuts is that you don’t know which key combinations are used for what, and you did not train yourself to use them. So I collected all keyboard shortcuts used in Windows 7, 8, 10 and 11 in this one post. Train your hands to use these key combinations to familiarize yourself with them.
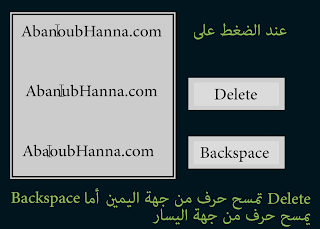
All keyboard shortcuts in Windows OS 🔗
| keyboard shortcut | function / action |
|---|---|
| Ctrl + C | Copy |
| Ctrl + X | Cut |
| Ctrl + V | Paste |
| Ctrl + Z | Undo |
| Delete ⌦ or Del ⌦ | Delete |
| ⇧ Shift + Delete ⌦ or ⇧ Shift + Del ⌦ | Delete the selected item permanently without placing the item in the Recycle Bin |
| Ctrl while dragging an item | Copy the selected item |
| Ctrl + ⇧ Shift while dragging an item | Create a shortcut to the selected item |
| Ctrl + ▶ | Move the insertion point to the beginning of the next word |
| Ctrl + ◀ | Move the insertion point to the beginning of the previous word |
| Ctrl + ▼ | Move the insertion point to the beginning of the next paragraph |
| Ctrl + ▲ | Move the insertion point to the beginning of the previous paragraph |
| Ctrl + ⇧ Shift with any of the arrow keys | Highlight a block of text (a.k.a select a block of text) |
| ⇧ Shift with any of the arrow keys | Select more than one item in a window or on the desktop, or select text in a document (a.k.a Highlight) |
| Ctrl + A | Select all |
| Alt + ↵ Enter | View the properties for the selected item |
| Alt + F4 | Close the active item, or quit the active program |
| Alt + ␣ Spacebar | Open the shortcut menu for the active window |
| Ctrl + F4 | Close the active document in programs that enable you to have multiple documents open simultaneously |
| Alt + tab ↹ | Switch between the open items |
| Alt + ⎋ esc | Cycle through items in the order that they had been opened |
| ⇧ Shift + F10 | Display the shortcut menu for the selected item |
| Ctrl + ⎋ esc | Display the Start menu |
| ⌫ Backspace | View the folder one level up in My Computer or Windows Explorer |
| ⎋ esc | Cancel the current task |
| Ctrl + tab ↹ | Move forward through the tabs (tab windows) |
| Ctrl + ⇧ Shift + tab ↹ | Move backward through the tabs |
| tab ↹ | Move forward through the options |
| ⇧ Shift + tab ↹ | Move backward through the options |
| F1 | Display Help |
| F3 | Search for a file or a folder |
| F4 | Display the Address bar list in My Computer or Windows Explorer |
| F5 | Update the active window |
| F6 | Cycle through the screen elements in a window or on the desktop |
| ⊞ Win | Display or hide the Start menu |
| ⊞ Win + D | Display the desktop |
| ⊞ Win + M | Minimize all of the windows |
| ⊞ Win + ⇧ Shift + M | Restore the minimized windows |
| ⊞ Win + E | Open My Computer / open file explorer |
| ⊞ Win + F | Search for a file or a folder |
| ⊞ Win + F1 | Display Windows Help |
| ⊞ Win + L | Lock the session |
| ⊞ Win + R | Open the Run dialog box |
| ⊞ Win + U | Open Utility Manager or Ease of Access |
| left Alt + left ⇧ Shift + PrtScn | Switch High Contrast either on or off |
| left Alt + left ⇧ Shift + ⇭ Num Lock | Switch the Mouse Keys either on or off |
| ⇧ Shift five times | Switch the Sticky Keys either on or off |
| ⇭ Num Lock for five seconds | Switch the ToggleKeys either on or off (NumPad) |
Note : ⊞ Win is the button on keyboard which has the Windows logo on it, which is located between Alt key and Ctrl key on the left half. It is also known as ❖ Super Key on Linux-based laptop.
If I forgot to mention any keyboard shortcut, tell me on Twitter .
Follow me on LinkedIn , YouTube , GitHub , Facebook and to see all new videos, posts and articles.